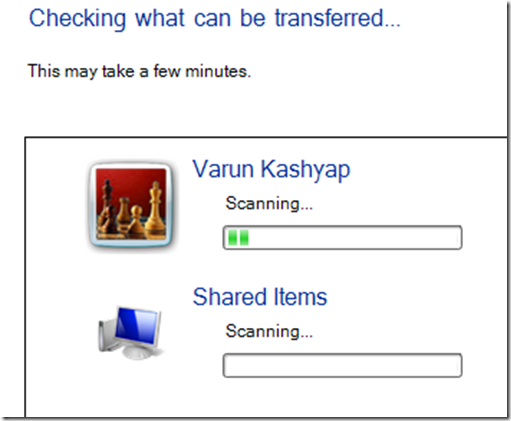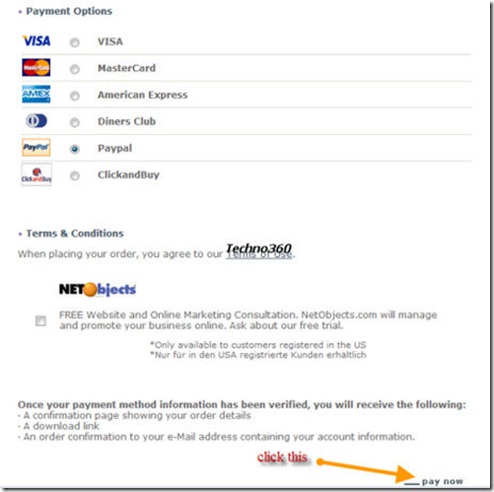Windows 7 đã được chính thức phát hành. Nếu bạn vẫn còn sử dụng Windows XP và muốn chuyển trực tiếp đến Windows 7, thì tin buồn là Microsoft không hỗ trợ nâng cấp như vậy. Tuy nhiên, với một vài thao tác và bằng các công cụ thích hợp, bạn có thể nâng cấp từ XP lên Windows 7 một cách dễ dàng.
Bước 1: Kiểm tra
Trước hết, bạn cần chắc chắn rằng phần cứng của bạn hiện tại có thể hỗ trợ Windows 7. Windows XP đã được ra đời cách đây 8 năm và phần cứng của bạn có thể không đáp ứng yêu cầu của các phiên bản mới như Windows 7. Đây là các yêu cầu hệ thống chính thức:
- Bộ xử lý 1 GHz
- Bộ nhớ RAM 1 GB (32 bit) hoặc 2 GB(64 bit)
- Đĩa cứng còn trống 16 GB (32 bit) hoặc 20 GB (64 bit)
- Đồ họa DirectX 9 với trình điều khiển thiết bị WDDM 1.0 hoặc cao hơn
Bạn có thể sử dụng Windows 7 Upgrade Advisor để xem máy tính của bạn có thể chạy được Windows 7 hay không, khi đã chắc chắn là có thể hãy đi đến bước kế tiếp.
Bước 2: Sao lưu
Sao lưu những dữ liệu quan trọng luôn là một ý tưởng hay. Có nhiều chuơng trình giúp bạn thực hiện việc này. Nếu không muốn cài thêm bất kì phần mềm nào, thì công cụ Copy của Windows cũng đủ dùng. Những thư mục sau có thể chứa thông tin quan trọng cần sao lưu:
- My Documents
- My Music
- My Pictures
- Nếu bạn có nhiều tài khoản người dùng trên máy tính, hãy đừng quên sao lưu các tập tin của họ
- Những thư mục, tập tin dự án của bạn (nếu máy tính dùng cho công việc)
- Bookmark của trình duyệt, mật khẩu,...
- Dữ liệu chương trình trong thư mục %AppData%
Một tùy chọn khác để nhanh chóng sao lưu và chuyển giao các thiết lập của bạn là công cụ Windows Easy Transfer trong DVD cài đặt Windows 7. Chạy chương trình \support\migwiz\migsetup.exe.
 Đầu tiên, chọn nơi lưu dữ liệu. Cách đơn giản nhất là lưu trên thẻ nhớ USB hoặc đĩa cứng gắn ngoài.
Đầu tiên, chọn nơi lưu dữ liệu. Cách đơn giản nhất là lưu trên thẻ nhớ USB hoặc đĩa cứng gắn ngoài.
Sau đó, chọn những nội dung cần chuyển.
Việc còn lại là ngồi giải lao một chút.
Bước 3: Trình điều khiển thiết bị (driver)
Các trình điều khiển thiết bị cũ có thể không chạy trên Windows 7. Hãy tìm kiếm trên website của nhà sản xuất xem họ có driver mới cho Windows 7 không. Các driver dành cho Windows Vista cũng có thể chạy trên Windows 7, nhưng điều này không phải lúc nào cũng đúng.
Bước 4: Cài đặt
Cuối cùng thì bạn đã có thể sẵn sàng để cài đặt Windows 7. Hãy cho đĩa DVD cài đặt của Windows 7 vào ổ đĩa, khởi động lại và thực hiện theo hướng dẫn để cài đặt.
Chọn Custom (advanced) khi được lựa chọn. Đây là tùy chọn để cài mới Windows 7 trên Windows XP.
Sau đó chọn phân vùng hệ thống (chẳng hạn như C: trên Windows XP) bạn muốn cài đặt Windows 7.
Chờ cho quá trình cài đặt hoàn tất và khởi động vào Windows 7 một khi bạn đã làm xong.
Cài đặt hoàn tất, bây giờ làm gì?
Đến đây thì bạn đã hoàn tất việc cài đặt Windows 7 vào máy của mình, hãy chuẩn bị cho bước tiếp theo.
Trước hết, hãy đảm bảo bạn cài đặt một chương trình diệt vi rút trước khi bạn bắt đầu duyệt web hoặc khôi phục các tập tin đã sao lưu. Bạn có thể dùng Microsoft Security Essentials hoặc các chương trình diệt vi rút miễn phí khác. Bạn cũng có thể dùng các chương trình thương mại nếu muốn yên tâm hơn. Đây là danh sách các chương trình diệt vi rút tương thích Windows 7. Hãy cài đặt một chương trình các sớm càng tốt, trước khi lang thang ở các website khác.
Tiếp theo, đây là lúc cài đặt ứng dụng ưa thích của bạn. Và bạn cũng đừng quên khôi phục lại các dữ liệu đã sao lưu. Nếu bạn dùng Windows Easy Transfer, hãy nhấp nút Start và gõ tên chương trình “Windows Easy Transfer” vào ô tìm kiếm. Khởi động ứng dụng, chọn “This is my new computer” (Đây là máy tính mới) để chuyển dữ liệu vào.
Hy vọng bài viết này giúp bạn ít nhiều trong kế hoạch nâng cấp từ Windows XP lên Windows 7.