Trước tiên bạn hãy chắc chắn rằng điện thoại của bạn có chức năng modem và có thể kết nối được với máy tính cá nhân của bạn. Để biết được thông tin modem của máy bạn có thể xem sách hướng dẫn - Guide manual kèm theo khi mua sản phẩm. Thông tin về kết nối với máy tính bạn có thể xem trên máy điện thoại trong hộp Connect hoặc trong Setting, cách thức kết nối có thể là cable, bluetooth, IrDA. Nếu kết nối qua bluetooth, IrDA thì bắt buộc 2 thiết bị của bạn phải có thiết bị (cổng) tương thích và không thể thiếu phần mềm Nokia PC Suite . Và cuối cùng là bạn phải kết nối cho điện thoại của bạn truy cập GPRS.
Sau khi đã chuẩn bị đầy đủ, thiết lập, cài đặt GPRS cho điện thoại, PC Suite cho máy tính bạn tiến hành kết nối chúng. Khi kết nối thành công thì trên trayicon ở góc phải thanh taskbar bạn sẽ thấy hình chiếc điện thoại sáng màu xanh.
![[IMG]](http://i430.photobucket.com/albums/qq28/Hoayeu/PcSuite8.png)
Nhấp chuột trái lên biểu tượng đó hoặc biểu tượng Nokia PC Suite trên desktop để mở Nokia PC Suite như hình bên dưới và chọn biểu tượng Kết nối đến Internet (Chú ý: Các phiên bản PC Suite có thể có giao diện khác nhau nhưng về cơ bản cách bố trí các chức năng là như nhau - Phiên bản trong hình là 7.1 tiếng Anh)
![[IMG]](http://i430.photobucket.com/albums/qq28/Hoayeu/PcSuite.png)
Cửa sổ One Touch Access hiện ra, bạn hãy chọn biểu tượng hình dụng cụ sửa như hình.
![[IMG]](http://i430.photobucket.com/albums/qq28/Hoayeu/PcSuite1.png)
Tiếp theo ta chọn modem sau đó chọn nút mũi tên tiếp tục
![[IMG]](http://i430.photobucket.com/albums/qq28/Hoayeu/PcSuite2.png)
Hình bên dưới chọn Cấu hình kết nối bằng tay sau đó chọn tiếp tục
![[IMG]](http://i430.photobucket.com/albums/qq28/Hoayeu/PcSuite3.png)
Bạn hãy thiết lập cấu hình cho kết nối với tương ứng như sau:
Điểm truy cập (Access point):
Tên sử dụng (User name):
Mật mã (password):
của Viettel là:
v-internet
mms
mms
của MobiFone là:
m-wap
mms
mms
Thiết lập xong bạn chọn dấu kiểm (Kết thúc).
![[IMG]](http://i430.photobucket.com/albums/qq28/Hoayeu/PcSuite4.png)
Bạn sẽ quay lại với hình trước đó, bây giờ hãy chọn nút mũi tên hai chiều (Kết nối).
![[IMG]](http://i430.photobucket.com/albums/qq28/Hoayeu/PcSuite5.png)
Và bạn sẽ thành công việc kết nối internet cho PC qua modem điện thoại. Hình dưới đây là thông báo tìm thấy mạng cúa Kaspersky
![[IMG]](http://i430.photobucket.com/albums/qq28/Hoayeu/PcSuite6.png)
Biểu tượng mạng trên trayicon.
![[IMG]](http://i430.photobucket.com/albums/qq28/Hoayeu/PcSuite8.png)
Trong Network Connections.
![[IMG]](http://i430.photobucket.com/albums/qq28/Hoayeu/PcSuite9.png)
Việc dùng điện thoại làm modem kết nối internet cho máy tính quả thực rất hữu dụng cho bạn nếu vì điều kiện bạn phải đi xa, di chuyển (với laptop + điện thoai
![[IMG]](http://www.vn-zoom.com/images/smilies/4.gif) ) cần dùng đến mạng. Còn nếu bạn chỉ ở nhà thì mình khuyên là không nên dùng nhiều (chỉ dùng Yahoo! Messenger chat chít thôi) vì tiền truy cập GPRS không đủ để bạn trả đâu
) cần dùng đến mạng. Còn nếu bạn chỉ ở nhà thì mình khuyên là không nên dùng nhiều (chỉ dùng Yahoo! Messenger chat chít thôi) vì tiền truy cập GPRS không đủ để bạn trả đâu ![[IMG]](http://www.vn-zoom.com/images/smilies/4.gif) . Một mẹo nhỏ là bạn có thể dùng sim VT đã kết nối GPRS và còn thời hạn sử dụng để kết nối thì sẽ bị trừ âm tiền (âm không muốn trả hay không trả được thì bỏ sim) hoặc dùng sim MF còn khoảng vài đồng (MF không tính cước thuê bao GPRS, chỉ tính cước truy cập 50đ/10KB) để kết nối GPRS. Dùng sim MF như thế chỉ được 3-4 tiếng sẽ còn 0 đồng (MF không trừ âm) và bạn nên đợi sau khoảng 25 tiếng đồng hồ thì mới nạp thẻ (vì nạp sau khi truy cập sẽ bị tổng đài trừ tiền truy cập GPRS còn thiếu, sau 1 ngày thì thôi
. Một mẹo nhỏ là bạn có thể dùng sim VT đã kết nối GPRS và còn thời hạn sử dụng để kết nối thì sẽ bị trừ âm tiền (âm không muốn trả hay không trả được thì bỏ sim) hoặc dùng sim MF còn khoảng vài đồng (MF không tính cước thuê bao GPRS, chỉ tính cước truy cập 50đ/10KB) để kết nối GPRS. Dùng sim MF như thế chỉ được 3-4 tiếng sẽ còn 0 đồng (MF không trừ âm) và bạn nên đợi sau khoảng 25 tiếng đồng hồ thì mới nạp thẻ (vì nạp sau khi truy cập sẽ bị tổng đài trừ tiền truy cập GPRS còn thiếu, sau 1 ngày thì thôi ![[IMG]](http://www.vn-zoom.com/images/smilies/4.gif) ). Kinh nghiệm là bạn nên dùng trình duyệt Opera để duyệt trên PC sẽ nhanh hơn và đỡ tốn dung lượng tải hơn khi dùng mạng kiểu này.
). Kinh nghiệm là bạn nên dùng trình duyệt Opera để duyệt trên PC sẽ nhanh hơn và đỡ tốn dung lượng tải hơn khi dùng mạng kiểu này. Chúc các bạn kết nối thành công!
![[IMG]](http://tintuc.giakien.vn/images/stories/thuthuat/modemandroid/htc-discover-android-phone-300x212.jpg)
![[IMG]](http://tintuc.giakien.vn/images/stories/thuthuat/modemandroid/android-modem-1.jpg)
![[IMG]](http://tintuc.giakien.vn/images/stories/thuthuat/modemandroid/android-modem-2.jpg)
![[IMG]](http://tintuc.giakien.vn/images/stories/thuthuat/modemandroid/android-modem-3.jpg)
![[IMG]](http://tintuc.giakien.vn/images/stories/thuthuat/modemandroid/android-modem-4.jpg)
![[IMG]](http://tintuc.giakien.vn/images/stories/thuthuat/modemandroid/android-modem-5.jpg)


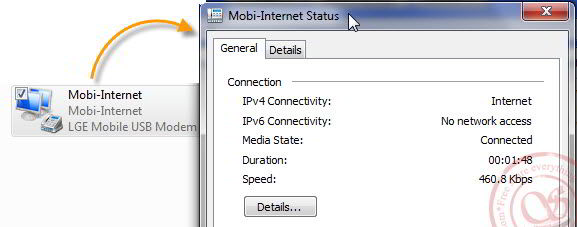
![[IMG]](http://i374.photobucket.com/albums/oo187/vanthoi1991/Linh%20Tinh/Toktni.png)
![[IMG]](http://i374.photobucket.com/albums/oo187/vanthoi1991/Linh%20Tinh/Toktni1.png)
![[IMG]](http://i374.photobucket.com/albums/oo187/vanthoi1991/Linh%20Tinh/Toktni12.png)
![[IMG]](http://i374.photobucket.com/albums/oo187/vanthoi1991/Linh%20Tinh/Toktni13.png)
![[IMG]](http://i374.photobucket.com/albums/oo187/vanthoi1991/Linh%20Tinh/Toktni14.png)
![[IMG]](http://i374.photobucket.com/albums/oo187/vanthoi1991/Linh%20Tinh/Toktni15.png)
![[IMG]](http://i374.photobucket.com/albums/oo187/vanthoi1991/Linh%20Tinh/Toktni16.png)
![[IMG]](http://i374.photobucket.com/albums/oo187/vanthoi1991/TestTcViettelkhidngC5ktniviPClmmodem.png)



















