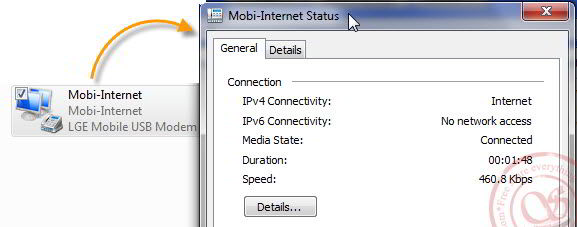Nếu bạn có một máy tính cũ và rất có thể thiếu một số driver (trình điều khiển âm thanh, trình điều khiển wifi, v.v..), có rất khó khăn để tìm thấy những trình điều khiển thiết bị. Các ứng dụng tìm kiếm trình điều khiển (Driver) sẽ rất có ích trong trường hợp này. Không phần mềm nào là hoàn hảo, nó có thể không thể tìm thấy các trình điều khiển bị mất cho máy tính của bạn. Trong trường hợp đó, bạn có thể thử một phần mềm khác trong danh sách, và hy vọng nó hoạt động tốt cho bạn.
1. Driver Easy

Driver Easy là một phần mềm miễn phí để tìm thấy các trình điều khiển PC. Đây là một ứng dụng dùng để tìm kiếm các trình điều khiển thích hợp hỗ trợ máy tính của bạn. Phần mềm này thậm chí còn cho phép bạn tải về và cài đặt các trình điều khiển theo yêu cầu trực tiếp từ trang web miễn phí. Bạn chỉ cần chạy chương trình, mộtquá trình quét phần cứng và phần mềm sẽ bắt đầu để xác định các trình điều khiển của bạn bị mất tích. Sau khi hoàn thành quét phần cứng, phần mềm nó sẽ cung cấp cho bạn danh sách tất cả các trình điều khiển đã lỗi thời và mất tích cho máy tính của bạn. Bây giờ, cuộn qua danh sách các trình điều khiển bị thiếu và chọn bất kỳ một trong số đó tải về và cài đặt trên máy tính của bạn. Click vào Download và bắt đầu tải về. Sau khi hoàn thành tải về, chỉ cần bấm vào Install để cài đặt các trình điều khiển thích hợp trên máy tính của bạn. Nó đi kèm trong một phiên bản trả tiền để sử dụng thương mại, và có nhiều tính năng bổ sung để trình điều khiển sao lưu, khôi phục lại trình điều khiển, và gỡ bỏ cài đặt trình điều khiển.
Tải Driver Easy tại đây.
2. Driver Detective
Driver Detective là một phần mềm miễn phí để tìm kiếm các trình điều khiển PC. Trước khi tôi tìm thấy Driver Easy, Driver Detective là phần mềm yêu thích của tôi mà tôi sử dụng để tìm thấy các trình điều khiển thiết bị lỗi thời trên máy tính của tôi. Driver Detective hoạt động như một say mê trên máy tính. Bạn có thể dễ dàng quét phần cứng và tìm driver thích hợp được hỗ trợ bởi hệ thống của bạn. Phần mềm này cung cấp cho bạn danh sách của tất cả các trình điều khiển đã lỗi thời, mất tích, cập nhật, trình điều khiển hệ thống khác. Bạn có thể chọn các trình điều khiển cần thiết từ danh sách và tải về từ các phần mềm riêng của mình.
Tải Driver Detective tại đây 3. Uniblue DriverScanner 2013
Uniblue DriverScanner 2013 là một công cụ tìm driver miễn phí. Khi chạy các phần mềm, nó sẽ tự động xác định các trình điều khiển được hỗ trợ bởi máy tính của bạn. Sau khi hoàn thành quét trình điều khiển, phần mềm cung cấp cho bạn danh sách các trình điều khiển còn thiếu. Bạn có thể cuộn qua các danh sách và tải về một trong những yêu cầu. Nhấp vào trình điều khiển để tải về từ các phần mềm riêng của mình. Tuy nhiên, tải về từ Uniblue DriverScanner 2013 được thanh toán. Bạn có thể dễ dàng tải về các trình điều khiển bằng cách tìm kiếm nó trên Google hoặc bất kỳ công cụ tìm kiếm khác.
Tải Uniblue DriverScanner 2013 tại đây 4. Driver Genius
Driver Genius là một phần mềm miễn phí cho máy tính để quét và tìm thấy các trình điều khiển. Phần mềm cung cấp cho bạn một giao diện độc đáo với các gói trình điều khiển. Phần mềm quét máy tính của bạn và tìm thấy các trình điều khiển được liệt kê trong gói phần mềm trình điều khiển khác nhau. Bây giờ, trình duyệt giữa các gói trình điều khiển khác nhau và tìm thấy các trình điều khiển mà bạn yêu cầu cho máy tính của bạn. Nhưng tải về các trình điều khiển từ Driver Genius được tính phí. Vì thế bạn cũng có thể nhìn tên các trình điều khiển và sau đó tìm kiếm trên Google công cụ tìm kiếm. Ngoài ra, bạn cũng có thể sao lưu, phục hồi, và gỡ bỏ cài đặt trình điều khiển. Giống như phần mềm trình điều khiển máy quét khác, bạn có thể kiểm tra thông tin phần cứng với phần mềm Driver Genius.
5. DriverAgent
DriverAgent là một phần mềm miễn phí giúp bạn tìm thấy các trình điều khiển thiết bị trên máy tính của bạn. DriverAgent phần mềm hoạt động hơi khác một chút so với tất cả các phần mềm được giới thiệu ở trên. Phần mềm này hoạt động cùng với trình duyệt mặc định của bạn. DriverAgent, nó quét máy tính của bạn, và sau đó cho thấy kết quả trên trình duyệt web của bạn. Bạn sẽ thấy danh sách của tất cả các thiết bị phần cứng với hàng loạt driver được liệt kê. Các thiết bị phần cứng với các trình điều khiển mất tích được xác định với một dấu chữ thập đỏ và các thiết bị với trình điều khiển cập nhật được xác định bởi dấu chọn màu xanh lá cây. Để tải về trình điều khiển mất tích, nhấn nút tải về trên màu xanh đánh dấu. Tuy nhiên, hãy nhớ rằng tải về các trình điều khiển từ DriverAgent được tính phí.
xhtt